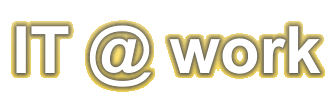19.03.2013, 18:13
Ich bin ja noch Besitzer eines "alten" Samsung Galaxy S (GT I9000), und da mein altes Android 2.3.6 zu spinnen begann, bemühte ich mich um die Installation von Android 4.x.
Auf meiner Suche bin ich auf die hervorragende Seite http://netreview.de/howto/samsung-galaxy...anleitung/ mit einer perfekten und leicht verständlichen Erklärung gestoßen. Damit gelang mir ein Update.
Nachdem aber danach der Abgleich meiner Kontakte mit Samsung Kies nicht mehr funktionierte, fand ich auch noch eine sehr gute Alternativ für den Abgleich meiner Outlook-Daten: Die Software MyPhoneExplorer unter http://www.fjsoft.at synct sogar per WLAN!
So telefoniere ich seit heute in neuem Gewand und Style.
Liebe Grüße, Jürgen
Auf meiner Suche bin ich auf die hervorragende Seite http://netreview.de/howto/samsung-galaxy...anleitung/ mit einer perfekten und leicht verständlichen Erklärung gestoßen. Damit gelang mir ein Update.
Nachdem aber danach der Abgleich meiner Kontakte mit Samsung Kies nicht mehr funktionierte, fand ich auch noch eine sehr gute Alternativ für den Abgleich meiner Outlook-Daten: Die Software MyPhoneExplorer unter http://www.fjsoft.at synct sogar per WLAN!
So telefoniere ich seit heute in neuem Gewand und Style.
Liebe Grüße, Jürgen